Valtaosassa asioista olen tyytyväinen Mac-tietokoneeseeni. Yhdessä asiassa vihasin sitä, kunnes löysin järkevän ratkaisun. Mac-tietokoneella ulkoisten näyttöjen käsittely - erityisesti projektorien - on välillä vähintäänkin hieman rasittavaa. Kytket ulkoisen näytön tai projektorin ja näytölle valitaan käyttökelvoton näytön tarkkuus kuten 800x600- tarkkuutta. Ja kun yrität vaihtaa näytön tarkkuutta, huomaat että kaikki tarjotut vaihtoehdot näytön tarkkuudeksi ovat huonoja.
Ongelma on jatkuva. Kytken kiinni projektorin ja Mac-tietokoneeni ei tahdo antaa minun valita mitään oikeasti toimivaa näytön tarkkuutta sille. Esimerkiksi juuri tänään kytkin kohtuullisen laadukkaan Sanyon projektorin tietokoneeseeni ja Macin mielestä 1024x600 olisi ollut hyvä näytön tarkkuus - vaikka monet nettisivut eivät mahtuisi nyt edes ruudulle! Projektorille ja omalle näytölleni paremmin sopiva 1024x768 ei ollut edes valittavana.
Sama ongelma esiintyy myös kun yhdistät kakkosnäyttöön ja et yhdistä "suoraan" kakkosnäyttöön, vaan välissä on jokin muu laite. Esimerkiksi joissain auditorioissa tai luokkaympäristöissä näkee vaikkapa erilaisia haarottimia joiden avulla samaan projektoriin voi liittää helpommin useita laitteita. Valitettavasti tämä välissä oleva laite estää Mac-tietokonetta näkemättä mitä näytön tarkkuutta sen kannattaisi projektorille tarjota, joten se valitsee jonkin päättömän pienen joka varmasti toimii, mutta huonosti.
Ja kun tarkkuutta lähdetään valitsemaan käsin, ovat vaihtoehdot pahuksen rajoittuneita. Moni toimiva näytön tarkkuus jää näkymättömiin. Tässä ohjeessa katsomme miten voit valita käsin lähes minkä tahansa tarkkuuden.
Kytke ensimmäisenä ulkoinen näyttö tai projektori tietokoneeseesi. Avaa sitten Spotlight-haku. Löydät sen näyttösi oikeasta ylänurkasta, napsauta siis pientä suurennuslasin kuvaketta. Avautuvaan hakukenttään kirjoita Macin kielestä riippuen joko Näytöt tai Displays. Poimi järjestelmäasetuksiin viittaava vaihtoehto, eli yleensä ensimmäinen:
Näytön asetukset avautuvat. Jos tietokoneeseen on kytketty useampi näyttö (esim. kannettavan oma näyttö plus projektori) avautuu jokaiselle oma erillinen ikkunansa.
Välivinkki: oletusarvoisesti kakkosnäytön pitäisi olla jo peilattuna, eli näet saman kuvan kaikilla näytöilläsi. Jos näin ei ole ja haluat saman kuvan molemmille näytöille, etsi tässä välissä se näytön asetusikkunoista joissa on Järjestys- eli Arrangement-välilehti ja valitse täältä Peilaa näytöt eli Mirror Displays. Tämän osan voi myös ohittaa jos sama kuva on molemmilla näytöillä.
Sitten asetamme näytön tarkkuuden. Display eli Näyttö-välilehdellä.
Esimerkiksi tässä lista tarkkuuksista normaalisti:
Ja tässä sama lista kun se avataa Alt-näppäin pohjassa:
Valitse sitten haluamasi näytön tarkkuus napsauttamalla. Valittu tarkkuus otetaan heti käyttöön ruuduillasi, tosin näytöt saattavat pimentyä hetkeksi kun tarkkuutta vaihdetaan.
Perusprojektorien kanssa suositeltava tarkkuus on erittäin usein 1024x768. Se toimii hyvin valtaosan vanhemmista projektoreista kanssa ja ruudulla on tarpeeksi tarkkuutta näyttää mikä tahansa ohjelma tai verkkosivu.
Ongelma on jatkuva. Kytken kiinni projektorin ja Mac-tietokoneeni ei tahdo antaa minun valita mitään oikeasti toimivaa näytön tarkkuutta sille. Esimerkiksi juuri tänään kytkin kohtuullisen laadukkaan Sanyon projektorin tietokoneeseeni ja Macin mielestä 1024x600 olisi ollut hyvä näytön tarkkuus - vaikka monet nettisivut eivät mahtuisi nyt edes ruudulle! Projektorille ja omalle näytölleni paremmin sopiva 1024x768 ei ollut edes valittavana.
Sama ongelma esiintyy myös kun yhdistät kakkosnäyttöön ja et yhdistä "suoraan" kakkosnäyttöön, vaan välissä on jokin muu laite. Esimerkiksi joissain auditorioissa tai luokkaympäristöissä näkee vaikkapa erilaisia haarottimia joiden avulla samaan projektoriin voi liittää helpommin useita laitteita. Valitettavasti tämä välissä oleva laite estää Mac-tietokonetta näkemättä mitä näytön tarkkuutta sen kannattaisi projektorille tarjota, joten se valitsee jonkin päättömän pienen joka varmasti toimii, mutta huonosti.
Ja kun tarkkuutta lähdetään valitsemaan käsin, ovat vaihtoehdot pahuksen rajoittuneita. Moni toimiva näytön tarkkuus jää näkymättömiin. Tässä ohjeessa katsomme miten voit valita käsin lähes minkä tahansa tarkkuuden.
Pohjustus ja näytön tarkkuuteen pääsy
Jos tiedät jo miten näytön tarkkuuteen pääsee käsiksi, ohita tämä ja siirry suoraan alapuolelta löytyvään kohtaan Näytön tarkkuuden asettaminen.Kytke ensimmäisenä ulkoinen näyttö tai projektori tietokoneeseesi. Avaa sitten Spotlight-haku. Löydät sen näyttösi oikeasta ylänurkasta, napsauta siis pientä suurennuslasin kuvaketta. Avautuvaan hakukenttään kirjoita Macin kielestä riippuen joko Näytöt tai Displays. Poimi järjestelmäasetuksiin viittaava vaihtoehto, eli yleensä ensimmäinen:
Näytön asetukset avautuvat. Jos tietokoneeseen on kytketty useampi näyttö (esim. kannettavan oma näyttö plus projektori) avautuu jokaiselle oma erillinen ikkunansa.
Välivinkki: oletusarvoisesti kakkosnäytön pitäisi olla jo peilattuna, eli näet saman kuvan kaikilla näytöilläsi. Jos näin ei ole ja haluat saman kuvan molemmille näytöille, etsi tässä välissä se näytön asetusikkunoista joissa on Järjestys- eli Arrangement-välilehti ja valitse täältä Peilaa näytöt eli Mirror Displays. Tämän osan voi myös ohittaa jos sama kuva on molemmilla näytöillä.
Sitten asetamme näytön tarkkuuden. Display eli Näyttö-välilehdellä.
Näytön tarkkuuden asettaminen
Tästä ikkunasta valitse kohta Skaalattu eli Scaled. Näytöntarkkuudet listataan, mutta lista on erittäin rajoittunut. Saat tähän listaan kaikki näytön tarkkuudet napsauttamalla Skaalattu- eli Scaled-valintaa pitäen Alt- eli Option-nappi pohjassa.Esimerkiksi tässä lista tarkkuuksista normaalisti:
Ja tässä sama lista kun se avataa Alt-näppäin pohjassa:
Valitse sitten haluamasi näytön tarkkuus napsauttamalla. Valittu tarkkuus otetaan heti käyttöön ruuduillasi, tosin näytöt saattavat pimentyä hetkeksi kun tarkkuutta vaihdetaan.
Perusprojektorien kanssa suositeltava tarkkuus on erittäin usein 1024x768. Se toimii hyvin valtaosan vanhemmista projektoreista kanssa ja ruudulla on tarpeeksi tarkkuutta näyttää mikä tahansa ohjelma tai verkkosivu.
Mac-tietokoneeseen on hiton hankalaa kytkeä projektori, sillä usein saat käyttökelvottoman näytön tarkkuuden. Usein...
Julkaissut Tämä Päivä 29. helmikuuta 2016




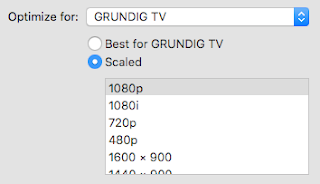
Kommentit
Lähetä kommentti
Jätä kommenttisi ja mielipiteesi. Debaatti on tervetullutta ja otan mielelläni vastaan eriävät mielipiteet. Jos huomaat asiavirheitä tai huteja teksteissäni, otan mielelläni vastaan huomautuksia. Haluan tietää jos jokin sanomani on suoraan väärin, sillä mielestäni on parempi saada osoitus virheellisyydestään ja korjata asia kuin jäädä tyhmäksi.
Sensurointia en harrasta muuten kuin roskapostin ja mainosten kanssa. Täydet asiattomuudet saavat olla aika asiattomia ennen kuin ne joutuvat poistolistalle, mutta jankkaaminen ja puhdas haukkuminen saattaa herättää poistovasaran päiväuniltaan.
Niin ja hengitäthän syvään ennen kommentointia. Yritetään pitää keskustelu asiallisena, yritetään ymmärtää miten mielipide-eroja voi olla ja yritetään olla alentumatta nimittelyyn ja lapsellisuuteen.